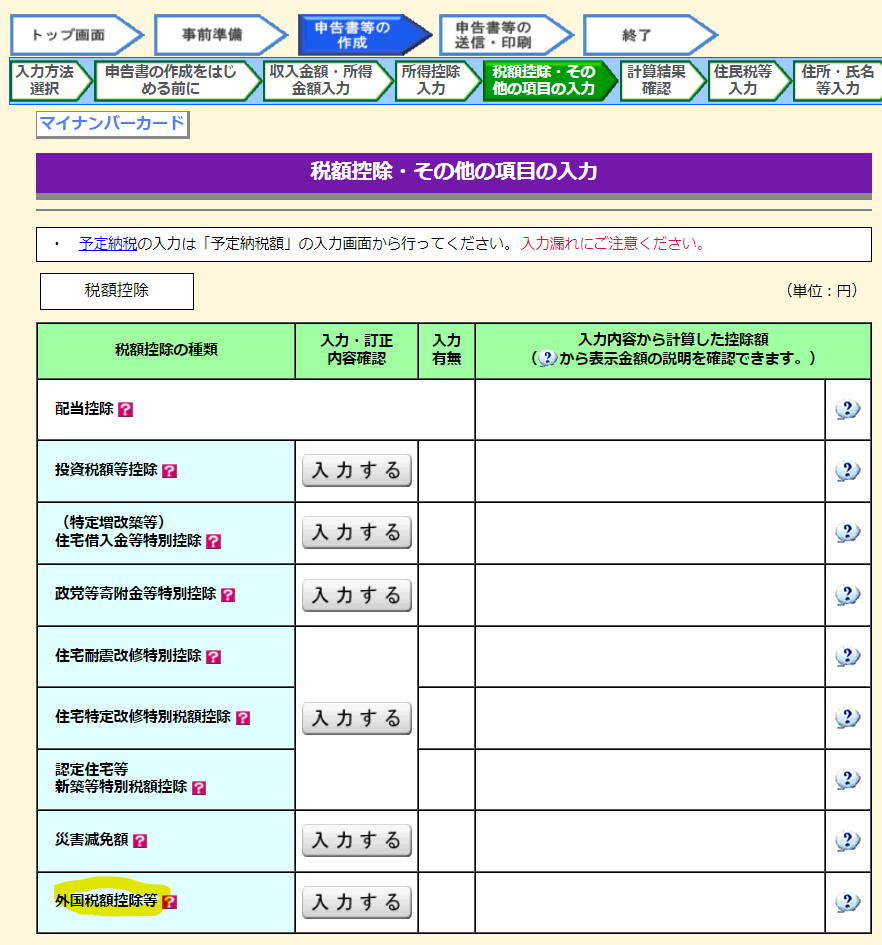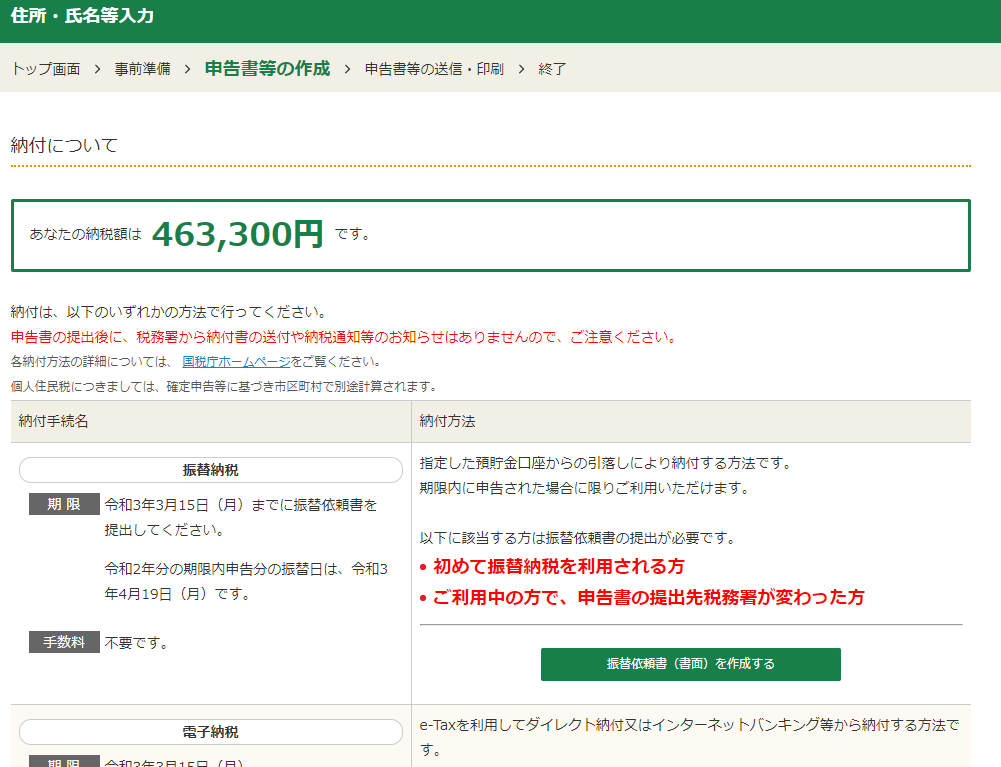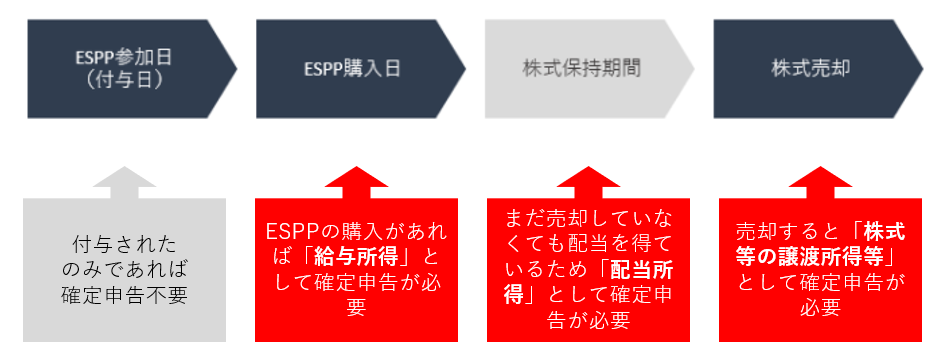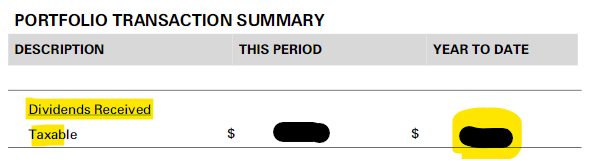概要
ESPP(従業員株式購入プラン:Employee Stock Purchase Plan)を自分で確定申告する方法について、2023年の確定申告を行った経験からまとめます。
ESPP(従業員株式購入プラン:Employee Stock Purchase Plan)の確定申告の要否判定
- 確定申告年中(1月1日~12月31日)に参加(付与)のみ発生し、購入がない場合は、確定申告は不要。
- ESPPで得た株は、一般の株式と同じように「配当所得」も「譲渡所得(売ったときの利益)」も確定申告の対象。
ESPPのイベントについて理解する
ESPPへ参加(付与日)しただけでは、まだ株を購入していないため確定申告は不要です。確定申告の対象期間中(1月1日~12月31日)に購入というイベントが発生すると、そのタイミングで初めて株を購入するということになるため申告が必要です。ESPPで安く購入できた差額を「給与所得」として申告が必要になります。
また、株式を保持している期間についても(まだ売却してなくても)、配当がでますので、その配当金についても「配当所得」として確定申告が必要です。
最終的に、株を売却した際に得た利益についても「株式等の譲渡所得等」として確定申告が必要です。
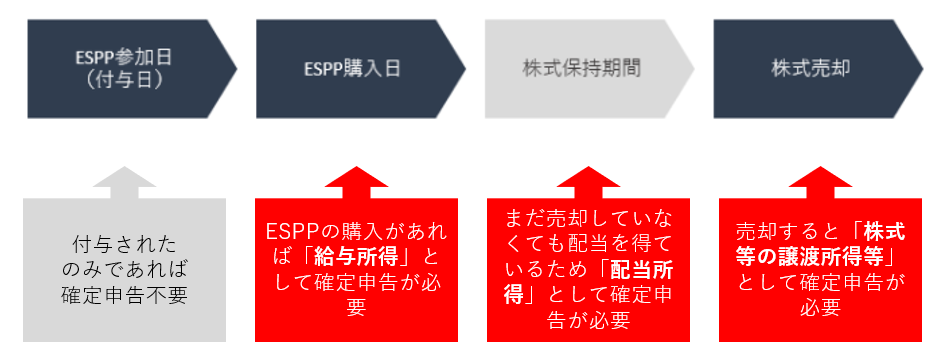
e-Taxで申請する前の事前準備
確定申告の書類作成は以下ページで詳しく説明しています。
その前にRSUの申告で必要な、「ESPP購入で安く買えた差額」、「ESPPで購入した株式の配当所得」、「ESPPで得た株式の売却益」の数字を計算しておくとスムーズです。次のセクションで方法を記載します。
mytips.hatenablog.com
ESPPの課税対象となる「給与所得」の計算方法
計算式
RSUの権利確定(Vest)がされ株が自分のものになった場合、その株の時価額を「給与所得」として扱います。その「給与所得」の計算方法は以下の通りです。
{「a. ESPPを購入した日の株価」 -
(「[b. ESPP付与日の株価]と[a. ESPPを購入した日の株価]いずれかの安い方の株価」 × 0.85)
} ×
「c. 購入した株数」 ×
「d. ESPPを購入した日のTTM」
= 「ESPP購入で安く買えた差額」
a. ESPPを購入した日の株価
「a. ESPPを購入した日の株価」の調べ方は株式 - Yahoo!ファイナンスなどで、ご自分の会社を検索し、「時系列」のセクションから該当日をたどると特定できます。
b. ESPP付与日の株価
「b. ESPP付与日の株価」の調べ方は株式 - Yahoo!ファイナンスなどで、ご自分の会社を検索し、「時系列」のセクションから該当日をたどると特定できます。
c. 購入した株数
「c. 購入した株数」は、ESPPを管理しているE*Tradeなどの証券取引仲介業社のサイトで調べられます。以下に詳しく調べ方を説明します。
0.85の数値
ESPPは、通常の株価より割り引いて購入できる制度ですが、この0.85がその割引割合です。つまりこの場合ですと15%割引ということです。会社のESPP制度によって異なるため、自分の会社のESPPの割引率を確認して適宜変更してください。
d. ESPPを購入した日のTTM
TTMとは為替のレートで、例えばUSドルから円への変換に利用する数字です。110などの数になります。
ESPPを購入した日のTTMを調べるには、バックナンバー 2019年 | みずほ銀行のサイトが便利です。その他三菱UFJでも探せます。
www.mizuhobank.co.jp
www.murc-kawasesouba.jp
上記のESPPの課税対象となる「給与所得」の計算方法は少し複雑ですので、以下に例をしめします。
- ESPP付与日が2020年1月1日で、その日の株価は100ドル。
- ESPP購入日が2020年6月1日で、その日の株価は110ドル。購入した株数は50。その日のTTMは105。
この場合、「[b. ESPP付与日の株価]と[a. ESPPを購入した日の株価]いずれかの安い方の株価」 は付与時の100ドルです。
そのため、計算式は以下の通りです。
(110 - (100 * 0.85)) * 50 * 105 = 131250
この131250円が「ESPP購入で安く買えた差額」となります。
E*TradeでのESPP給与所得計算に使う数字の取得方法
もしESPPをE*Tradeでもらっている場合は、以下の方法で「給与所得」を計算するための各数字が簡単に取得できます。
E*Tradeを利用している場合、実際に購入した購入価格がダイレクトにわかります。
E*Tradeへログインし、「ポートフォリオ」をクリックし、ご自分の持ち株制度画面へ遷移します。

「保有株式」の画面に遷移しますので、そこから「従業員株式購入制度(ESPP)」のセクションへスクロールします。付与日毎に記載された列から、明細を開きます。
すると、権利確定日単位での明細が表示されます。

この画面から、RSUの権利確定時に計上する給与所得を計算するための数式で使用する、以下の数字を得ることができます。
- 「a. ESPPを購入した日の株価」:購入日FMV
- 「[b. ESPP付与日の株価]と[a. ESPPを購入した日の株価]いずれかの安い方の株価」:購入価格
- 「c. 購入した株数」:購入数量
後は上記で記載した方法で「d 権利確定した日のTTM」を得れば、「給与所得」を計算することができます。
ESPP購入で安く買えた差額の計算はそれほど複雑ではありませんが、自分用に作成したGoogleスプレッドシートがあるため、共有します。
読み取り専用となっているため、ご自分のGoogleドライブへコピー、またはExcelとしてダウンロードして利用してみてください。
黄色太枠で記載している適宜更新すると自動的に計算されます。計算式も簡単であるためご確認してみていただくと、どのように計算するのかが分かり理解が進むと思います。
docs.google.com
ESPPの課税対象となる「配当所得」の計算方法
ESPPの購入で株式を取得した場合、売却までの期間に得た配当金は「配当所得」として課税対象となり、確定申告が必要です。
この配当金の計算方法は正直よくわかりません。。そのため、ここではE*Tradeで配当金をどのように調べるかについてのみ記します。
なお、この配当金は、RSUで得た株式とESPPで得た株式は合算されています。そのため、RSUとESPPそれぞれで配当金を探す必要はありません。
E*Tradeへログインしで「ポートフォリオ」をクリックし、ご自分の持ち株制度画面へ遷移します。

次に、税金情報 > 取引明細書 と進んでください。

すると「Account Records: Statements」の画面になるため、確定申告期間最後の「Account Statement」を探して開きます。(ダウンロードしておいた方が良いかもしれません。)

開いた「Account Statement」の「Dividends Received Taxable」行、「YEAR TO DATE」の数字が配当金で、それが「配当所得」として計上する数字です。
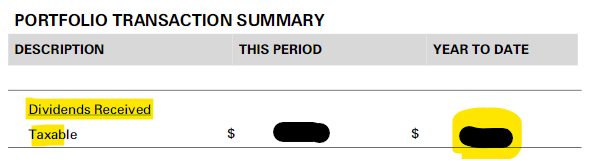
ESPPで購入株式を売却した際に得た利益「株式等の譲渡所得等」の計算方法
ESPPで得た株式は、通常の株式と同様に、売却益を「株式等の譲渡所得等」として確定申告が必要です。加えて、USドルなどで持っているものであるため、円へ変換しないといけない手間があります。
計算式
「a. 譲渡による収入金額」 -「b. 取得費(取得価額)」= 「ESPPで得た株式の売却益」
a. 譲渡による収入金額
この譲渡価格を計算するのは難しくありません。以下の計算式で求められます。
「譲渡による収入金額」= 「売却した日の株価」 × 「売却した株数」 × 「売却した日のTTM」
例によってE*Tradeで売却の履歴の探し方を記します。
E*Tradeへログインし、「ポートフォリオ」をクリックし、ご自分の持ち株制度画面へ遷移します。
 次に、「口座」メニューから「損益」をクリックします。
次に、「口座」メニューから「損益」をクリックします。

損益画面から、納税年度が確定申告対象の年になっていることを確認し、「ダウンロード」ボタンより「ダウンロードを展開済み」を選択します。すると「G&L_Expanded.xlsx」というファイルがダウンロードされます。

このExcelファイルには、上記で示した「a. 譲渡による収入金額」を計算する数字がそのまま含まれています。というかドル建ての「a. 譲渡による収入金額」の数字自身が載っています。
- 「売却した日の株価」:「売却額(1 株単位)」列
- 「売却した株数」:「数量」列
- 「譲渡価格(売却価格)」:「総売却益」列

これに加えて「売却した日のTTM」として、「売却日」におけるTTMを以下のサイトから確認して取得することで、円建ての「a. 譲渡による収入金額」が計算できます。
バックナンバー 2019年 | みずほ銀行
三菱UFJ
b. 取得費(取得価額)
「取得費(取得価額)」は、ESPPの場合は購入時の株の時価となります。1回のESPP購入で得た株を売却するのであれば、計算は簡単なのですが、複数回に渡り得た株を売却する際、売却した株式の取得時価格は、それらの平均値を計算する必要があり大変面倒です。
ただ、E*Tradeの上記のExcelのデータを使えば、どのタイミングで得た株式を売却したかのかという情報が分かりますし、それぞれのタイミングの取得時価格と数量はそろっているため、それほど大変ではありません。
「取得費(取得価額)」= 「権利確定した日の株価」 × 「売却した株数」 × 「権利確定した日のTTM」

- 「権利確定した日の株価」:「空売り調整後原価基準(1 株単位)」列
- 「売却した株数」:「数量」列
これに加えて「権利確定した日のTTM」として、「取得日」におけるTTMを以下のサイトから確認して取得することで、円建ての「b. 取得費(取得価額)」が計算できます。
バックナンバー 2019年 | みずほ銀行
三菱UFJ
※「手数料」については正直E*Tradeでどのように見るのかわかりませんでした。「G&L_Expanded.xlsx」には織り込まれているのかなと思いますので、RSUやESPPで得た株式の売却益の計算では無視しても大丈夫だと思います。
上記で計算方法を記載しましたが、売却益が最も煩雑です。以下に、ダミーデータで作成した売却益の計算シートを共有します。
読み取り専用となっているため、ご自分のGoogleドライブへコピー、またはExcelとしてダウンロードして利用してみてください。
太枠で記載している箇所を「G&L_Expanded.xlsx」よりペーストすると自動的に計算されます。計算式も簡単であるためご確認してみていただくと、どのように計算するのかが分かり理解が進むと思います。
docs.google.com
まとめ
以上がESPPについての確定申告をするにあたり必要となる数字の準備になります。まとめると以下の数字を計算しました。
- ESPPで安く購入できた差額を「給与所得」
- 株式保持中の「配当所得」
- 株を売却した際に得た「株式等の譲渡所得等」
ESPP以外にも確定申告が必要である場合は、別途詳しく記載しているので、是非ご参照ください。
全ての確定申告に必要な数字の準備ができている方は、下記の「確定申告書作成コーナー」による確定申告書作成についてもまとめましたので、是非以下のページをご参照ください。